What is the Method To Use System Optimizer in Webroot?
Webroot antivirus is the astonishing security item which shields your information from arising danger and can be handily introduced through Webroot.com/safe. In this blog, you will peruse the strategy to utilize framework enhancer in Webroot.
Change System Optimizer Setting:
On the off chance that the client needs to change System Optimizer settings, you need to twofold tap on the Webroot symbol. Here, the fundamental interface shows and afterward you should tap on Advanced Settings. Presently, the Settings window concocts the Install Settings sub-sheet dynamic. Now, you need to choose System Optimizer. You will see the System Optimizer sheet on your screen. Then, select or deselect any of the accompanying alternatives:.
Clipboard substance
Windows Temporary Folder
Framework Temporary organizer
Windows Update Temporary organizer
Windows Registry Streams
Default logon client history
Memory dump documents
Compact disc copying stockpiling organizer
Streak Cookies
Reuse Bin
Late record history
Start Menu click history
Run history
Search history
Start Menu request history
Web Explorer – Address bar history
Web Explorer – Cookies
Web Explorer – Temporary Internet Files
Web Explorer – URL history
Web Explorer – Setup Log
Microsoft Download Folder
MediaPlayer Bar History
Autocompleteform data
Clean index.dat (cleaned on reboot)
Mozilla Firefox – Cached Files
Google Chrome – Cached Files
Adobe Acrobat Pro – Recent Files
Adobe Acrobat Pro – User Preferences
Microsoft Management Console – Recent Files
Windows DirectInput – Recent File List
Windows WBEM Log Files
After this, you should tap on any one: the Save button, the Cancel catch or snap on the Reset to defaults button.
Run Scheduled Optimization:
To run a booked enhancement, simply double tap on the Webroot symbol. Here, the principle interface shows on your screen. You need to tap on Advanced Settings. It shows you the Settings sheet with the Install Settings sub-sheet dynamic. Now, you need to choose Scheduler. You will see the Scheduler sheet shows up with the Scan Schedule tab dynamic. Presently, you should tap on the System Optimizer tab. Then, it shows the System Optimizer sub-sheet. At that point, you should choose the Enable planned enhancement checkbox. Here, you should choose or deselect Optimize just on the next days checkbox. After this, you should choose the Optimize at explicit season of day radio catch, or select the Optimize each radio catch. Then, select or deselect the Run on bootup checkbox. Finally, click the Save catch or snap the Rest to defaults catch or snap the Cancel catch or snap the X.
Run System Optimizer Manually:
To run the System Optimizer physically, double tap on the Webroot symbol. It will show you the primary interface. After this, click on Utilities to grow the Utilities drop-down menu. Now, you should choose the System Optimizer tab and afterward click on Optimize Now. Here, it will show you the enhancer with an advancement bar as it runs. After the analyzer finishes, it will show you how much circle space was recuperated and furthermore when the last streamlining was finished. In the event that you need to get insights regarding what was erased, from Utilities, you should choose the System Optimizer tab, and afterward click the View Log button. Here, the log shows up in the default content tool. Finally, close the document.
The above strategy will assist you with utilizing System Optimizer in Webroot. For additional insights concerning Webroot programming, visit to the Webroot Login
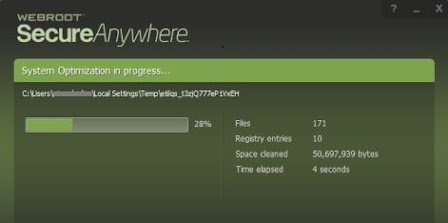

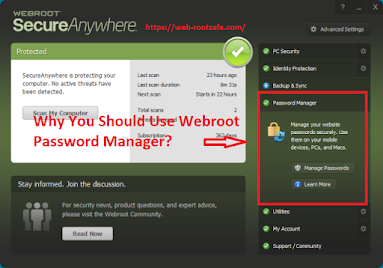
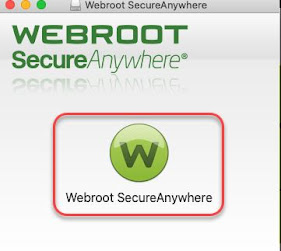
Comments
Post a Comment